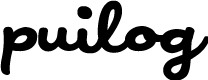BUFFALO LinkStation(NAS)が壊れた時のデータ復旧の方法

この記事は業者のブログではありません。前置きが長くなっているので、XFS形式のHDDからデータを救出する方法を知りたい人は中盤からご覧ください。
LinkStationの赤色ランプが7回点滅している
自宅でBuffalo LinkStation LS210D0201Gを使用していました。ある日、特に電化製品を使っていたわけでもないのに部屋中の電気が一斉に切れてしまい、LinkStarionの電源も強制的に落ちてしました。
僕の家のブレーカーは容量が元々小さいので、ブレーカーが落ちることはよくあることでした。今までも何回も電源が急に切れるということがありましたが、しばらくすると通常通りに復旧して使えるようになるので、ある程度の停電には強いものなのだと勝手に思っていました。
今回もいつものように復旧して使えるようになるだろうと思っていましたが、一向に復旧しません。何なら赤色ランプが7回ピカピカと点滅しています。。
もしやヤバいと思い色々ググってみましたが、あまり明確な答えが出てこなかったので、バッファローのお問合せ窓口からチャットでこの現象について質問してみました。
お問合せ窓口 / バッファロー
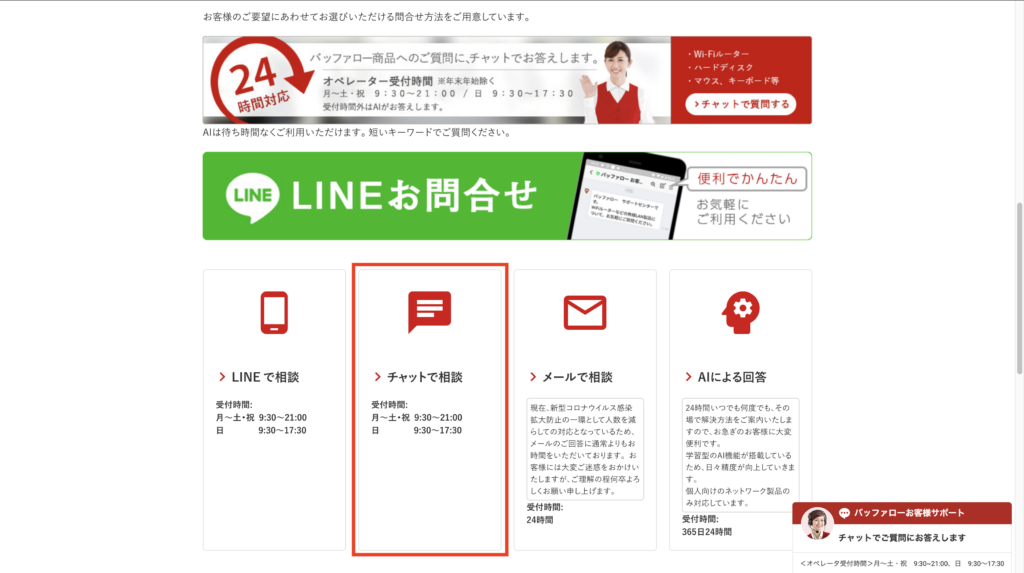
チャットのやり取りは以下です。
LS210D0201Gを使用しているのですが、赤ランプが7回点滅している状態になってしまい、接続できません。どういう状況でしょうか。
この度は弊社製品の利用におきまして、
お客様にはご不便こ迷惑をおかけしており、申し訳ございません。
現在、等間隔で赤いランプが7回点滅を繰り返している状況でしょうか。
はいそうです。
かしこまりました。
お知らせいただきありがとうございます。
大変恐れ入りますが、お伺いした点滅の回数からですと、
LinkStation本体の故障の可能性が考えられます。
ランプが7回赤色点滅して接続できません(LinkStation)
https://www.buffalo.jp/support/faq/detail/14652.html
こちらからこ案内出来るものとしましては、
製品の点検修理のご案内となりますが、
製品の購入日はいつ頃になりますでしょうか。
購入日
2021 年4月24 日12時52分
XXXXオンラインで購入しました。
かしこまりました。
お知らせいただきありがとうこざいます。
大変恐れ入りますが、既にこ購入日より1 年以上経過しておられますので、
有償での修理対応となってしまいます。
そのため大変恐縮ではこざいますが、お買い換えを含め
こ検討頂けましたら幸いでこざいます。
修理をこ検討いただきます場合は、
下記ページに送付先やよくあるお問い合わせ等、
詳しいご案内がこざいますので、ご確認をお願いいたします。
【修理のこ案内】
https://www.buffalo.jp/support/other/shuri.html
なお、修理をご依頼になりますと、
検査段階で製品内のデータは全て削除されます。
弊社修理センターにてデータのバックアップ等は行っておりませんため、
あらかじめこ了承の程お願いいたします。
そのため、バックアップが無いなどの理由で、
製品内のデータ復旧をこ希望でしたら、
弊社データ復旧サービス(有料)や、
その他民間業者によるデータ復旧サービスの利用を
優先的にこ検討いただければと存じます。
弊社データ復旧サービスでは製品の診断•お見積もりまでは
無料で承っておりますので、こ参考になれば幸いです。
バッファロー正規データ復旧サービス
https://www.buffalo.jp/contents/service/recovery/
別のHDDを接続してバックアップを取っていたのですが、どうやってバックアップHDDからデータを取り出すのでしょうか。PC に繋げばOKでしょうか?
かしこまりました。
お知らせいただきありがとうこざいます。
バックアップ用のハードディスクのフォーマット形式次第、
ということになりますが、NTFSやFAT32、exFAT といった
PCで認識される形式でフォーマットされていたのであれば、
PC にそのまま繋げばバックアップデータの取り出しが行えるかと存じます。
ただ、EXT3 でフォーマットされている場合は、
このままだとPC に繋いでも認識されない形式になりますため、
その場合は一度LinkStation を修理依頼していただいてから、
ハードディスクをLinkStation に繋いでバックアップを戻す操作が必要となります。
別製品のLinkStationを購入して接続しても良いですか?
左様でこざいますね。
最終的にはお客様の判断に委ねるものとはなりますが、
同じ製品シリーズのLS210DG シリーズをご用意の上で、
そのまま繋ぎ変えてバックアップデータの復旧を試すのも
1 つの方法になるかと存じます。
赤色ランプが7回点滅している状態は故障だということが確定しました。LinkStation自体の修理とデータ復旧は別のようなので、紹介されたサイトを確認してみることに。
LinkStationの修理についてはサイトを確認しましたが、見積もりを取らないと料金もわからないようです。ただ、今回1年少しの使用で壊れてしまったということもあり、修理してまで使い続けようとは思いませんでした。
LinkStation内には大事なデータが入っているので、修理することよりデータを復旧させることの方が重要です。次に紹介されたバッファロー公式のデータ復旧のサイトを確認しました。

なんと修理料金はバッファロー商品で最安でも33,000円とのこと。今回は物理的にHDDが壊れていると思われるので66,000円の予感です。あまりにも高いので別の方法を検討します。
幸いにも別のHDDをLinkStationに接続してバックアップを取っていたので、そのバックアップHDDからデータを救出すれば良いのではと考えました。
XFS形式という厄介なフォーマット形式
バックアップを保存しているHDDをWindows PCに接続し、データを救出しようとしたところ、『ドライブE:を使うにはフォーマットする必要があります。』と出てきてドライブとして認識されません。
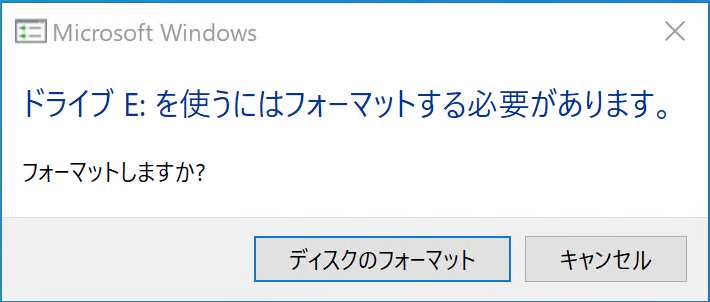
原因はHDDのフォーマット形式がXFS形式になっているからです。
なぜバックアップHDDのフォーマット形式がXFS形式になっているかというと、LinkStationの取扱説明書にはバックアップ用のHDDのフォーマット形式は『XFS形式でフォーマットして使用することをおすすめします。』と記載があります。LinkStationを購入して設定している時の僕は何も知らなかったので、このおすすめ通りバックアップ用のHDDをXFS形式にしてしまったのでしょう。
そもそもLinkStationを使用して、外部のHDDを使用しようとするとフォーマット形式は「FAT32」か「XFS」の2種類からしか選べません。FAT32はUSBメモリなど簡易なメモリでよく使われる形式で汎用性も高いですが、4GB以上のデータを保存することができないフォーマット形式で、大容量のデータを保存するNASとしては絶対に選ばない選択肢です。よって自ずとXFS形式を選択するしかありませんが、データを取り出そうとすると厄介なことになるのです。
XFS形式のHDDをWindowsにマウントさせる方法をざっと調べてみましたが、簡単にできる方法は見つけることができませんでした。
よって、次に記載しているUbuntuを使った救出方法が最も簡単でシンプルな方法でした。Ubuntuは一般的なPCユーザーですと、使ったことがない方が多いと思いますので、一見難しそうに感じますが、手順を追って進めると、とても簡単なのでおすすめです。
XFS形式のHDDからデータを救出する方法
必要なもの
- XFS形式のバックアップHDD
- バックアップHDDからデータを救出するための別のHDD
- Windows PC
- USBメモリ 8GB以上
1 Windows PCが『UEFIモード』か『BIOSモード(Legacyモード)』かを調べる
UbuntuをUSBメモリにインストールする際に使っているマザーボードが『UEFIモード』か『BIOSモード(Legacyモード)』かによって設定を変えます。
Windows 10の場合、Windowsボタンを右クリックして『Windows PowerShell』をクリックします。
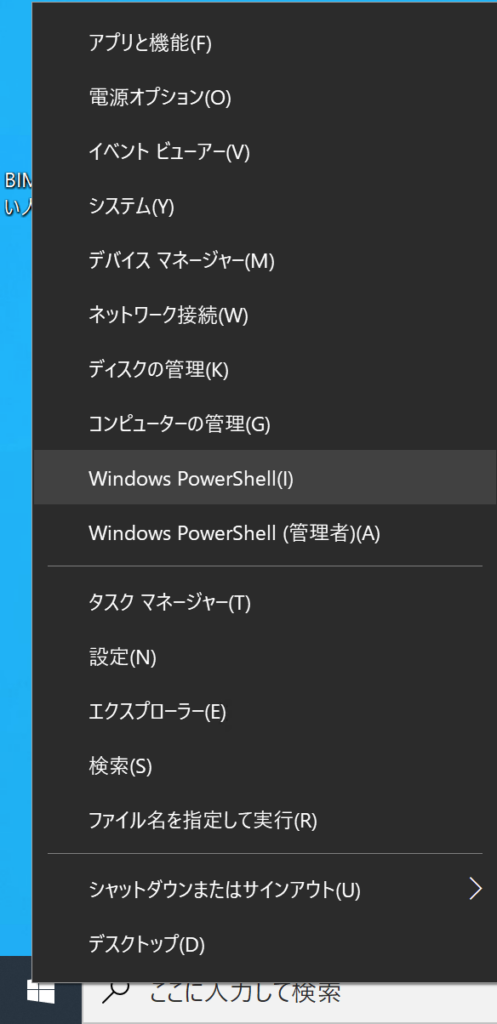
「msinfo32」と入力してEnterを押します。
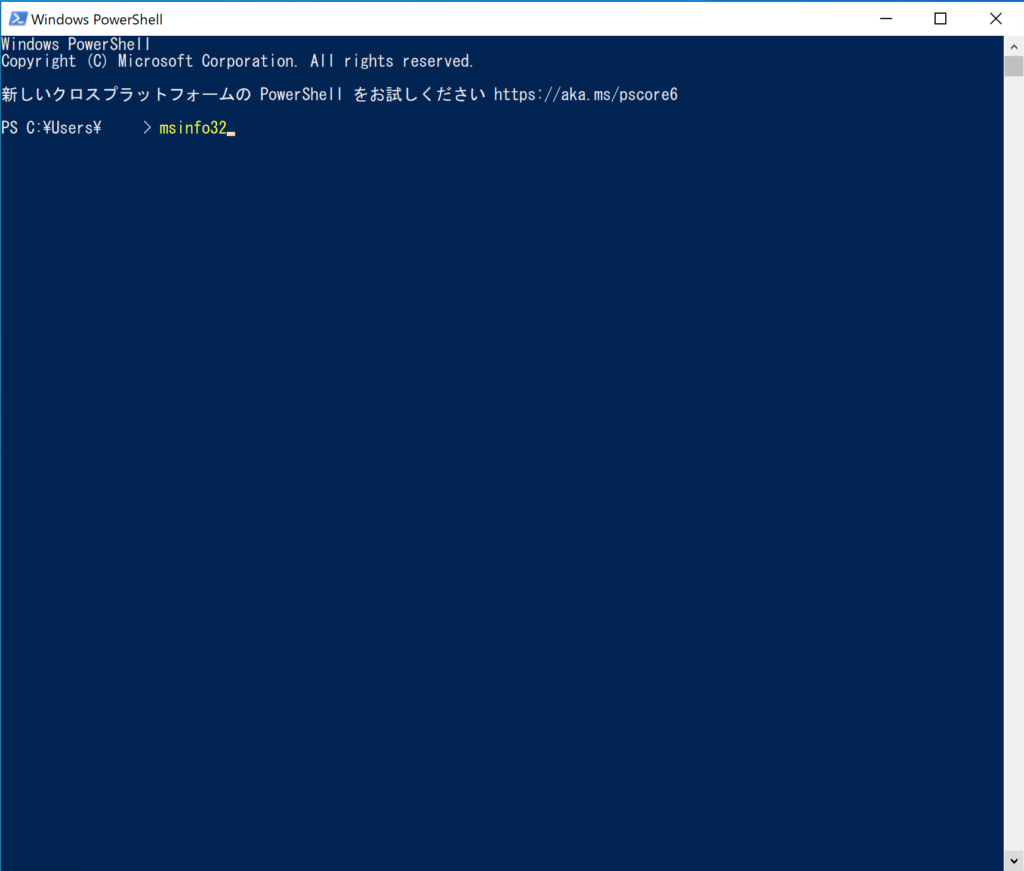
「BIOS モード」と「セキュア ブートの状態」の項目を確認します。僕の使っているPCでは「レガシ」と表示されているので、BIOSモード(Legacyモード)前提で説明します。
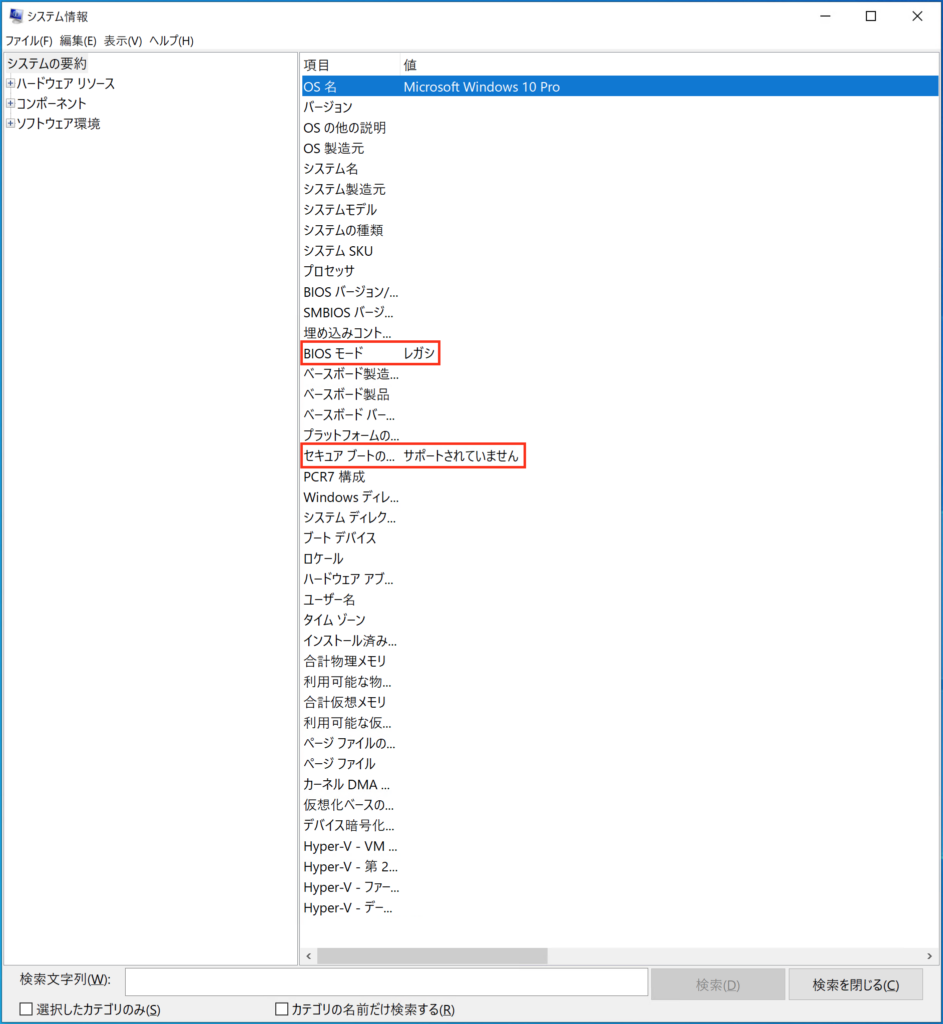
2 Ubuntuをダウンロードする
UbuntuはLinuxの1種であり、誰でもダウンロードすることができます。以下のリンクから記事執筆日の最新版である「Ubuntu 22.04 LTS – 2027年4月までサポート」をクリックします。基本的には最新版をダウンロードしておけば問題ないと思います。
https://www.ubuntulinux.jp/download/ja-remix
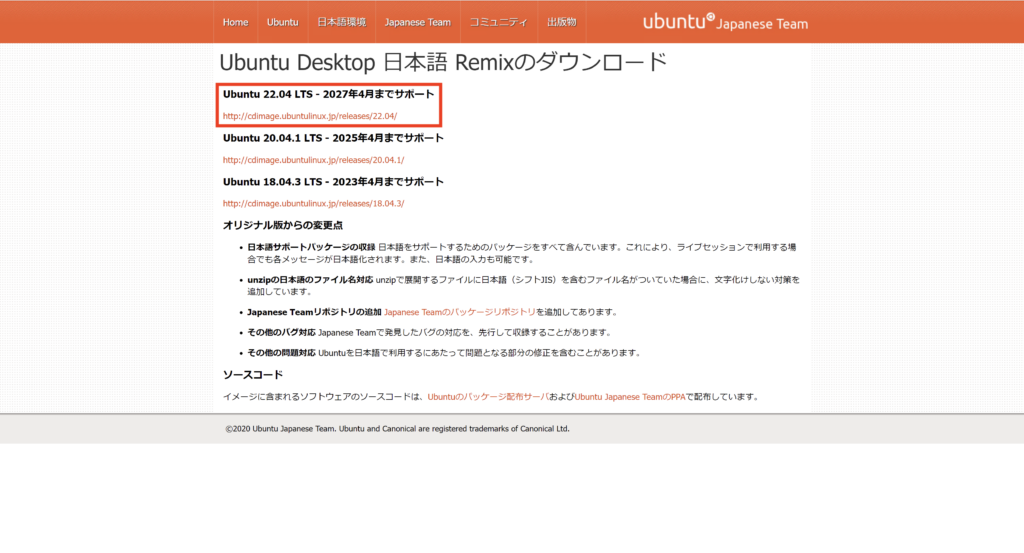
上記のリンクをクリックすると以下のような画面になります。ISOファイルしか必要ないので、「ubuntu-ja-22.04-desktop-amd64.iso」をクリックするとダウンロードが始まります。
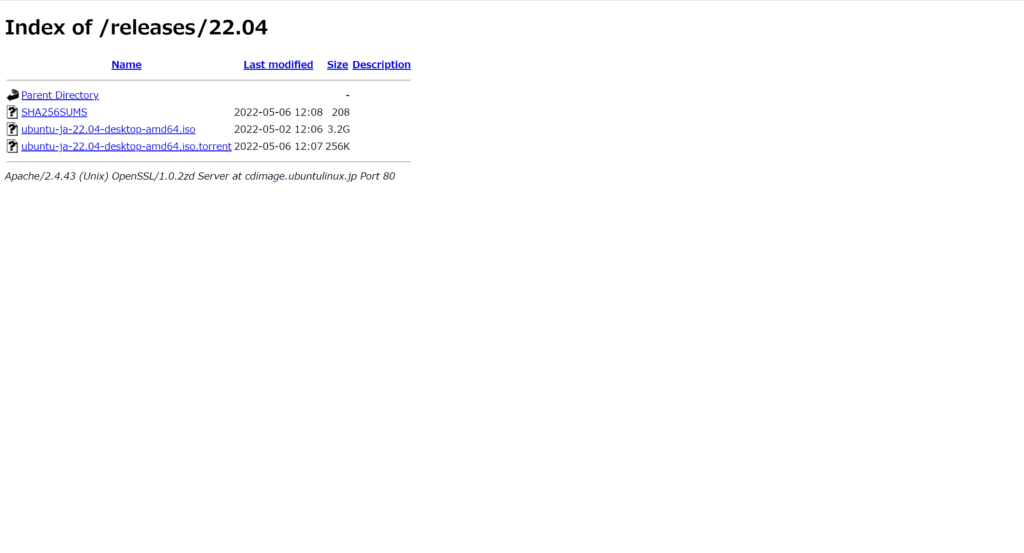
3 Rufusをダウンロードする
先ほどダウンロードしたUbuntuをUSBメモリにインストールするためのソフト『Rufus』を以下のサイトからダウンロードします。
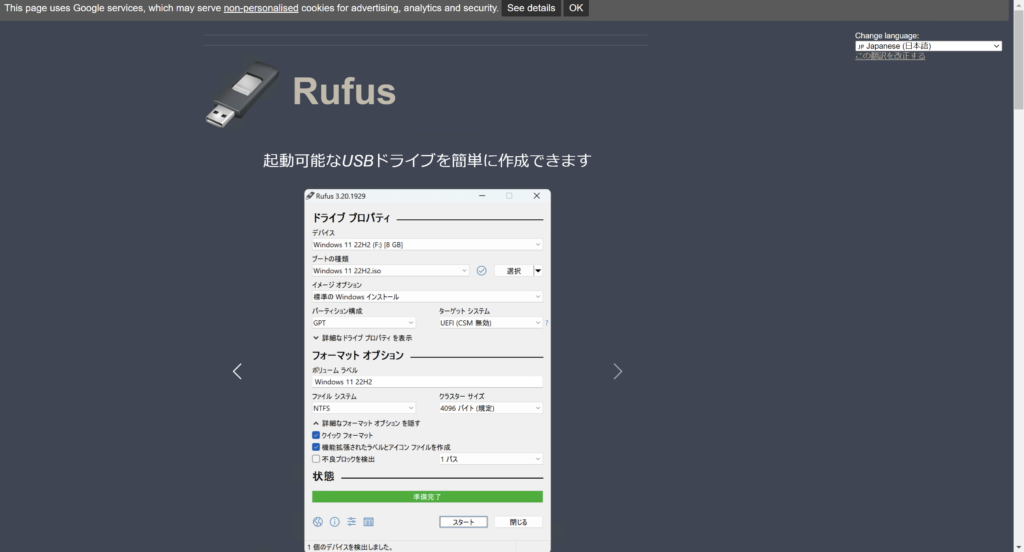
「Rufus 3.20」をクリックするとダウンロードが始まります。
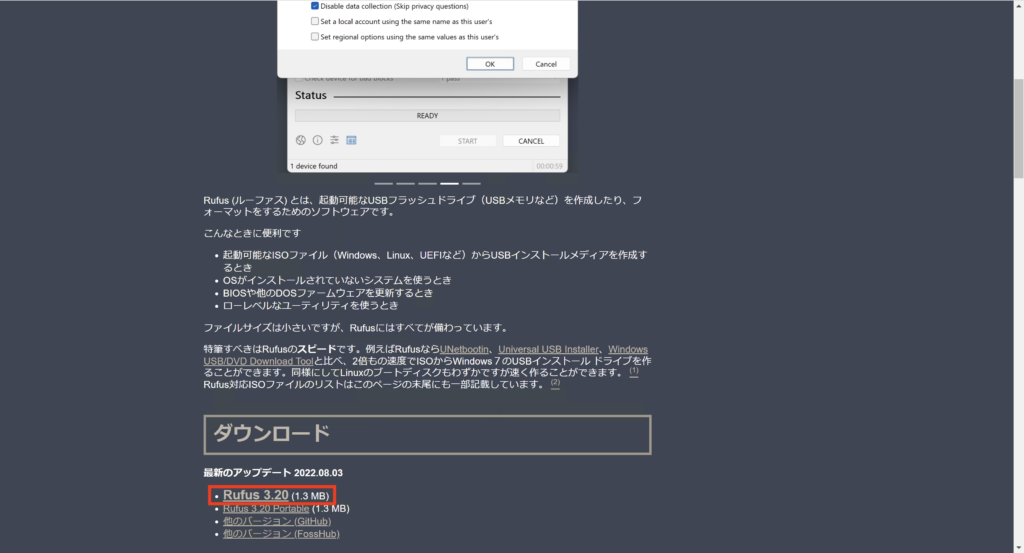
4 USBメモリにUbuntuをインストールする
先ほどダウンロードしたRufusをダブルクリックするとRufusが起動します。USBメモリを差し込むと、デバイス名にUSBメモリのデバイス名が表示されます。
「選択」をクリックします。
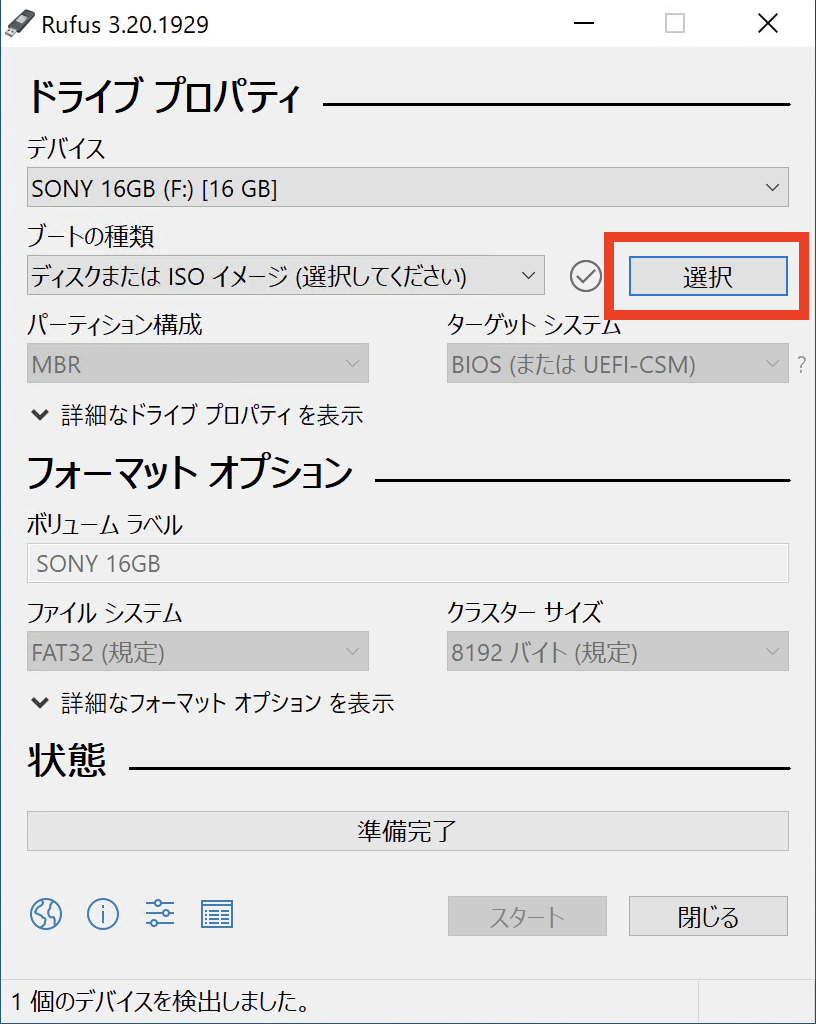
先ほどダウンロードしたUbuntuのISOデータを開きます。
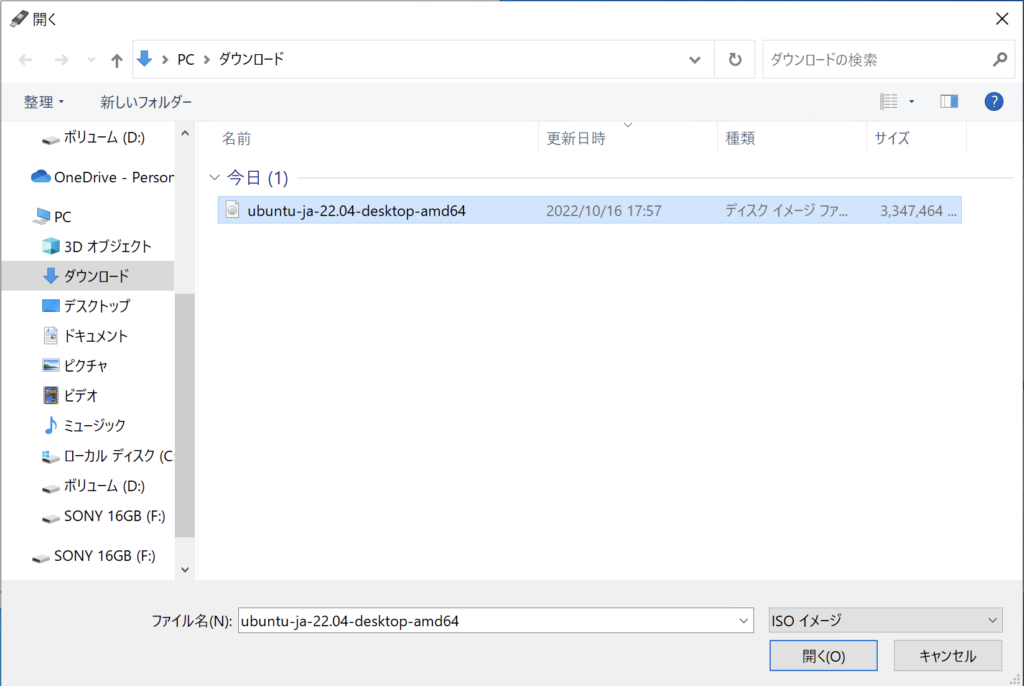
1で確認したモードが『UEFIモード』の方はパーティション構成を「GPT」、ターゲットシステムを「UWDI(CSM 無効)」に設定します。
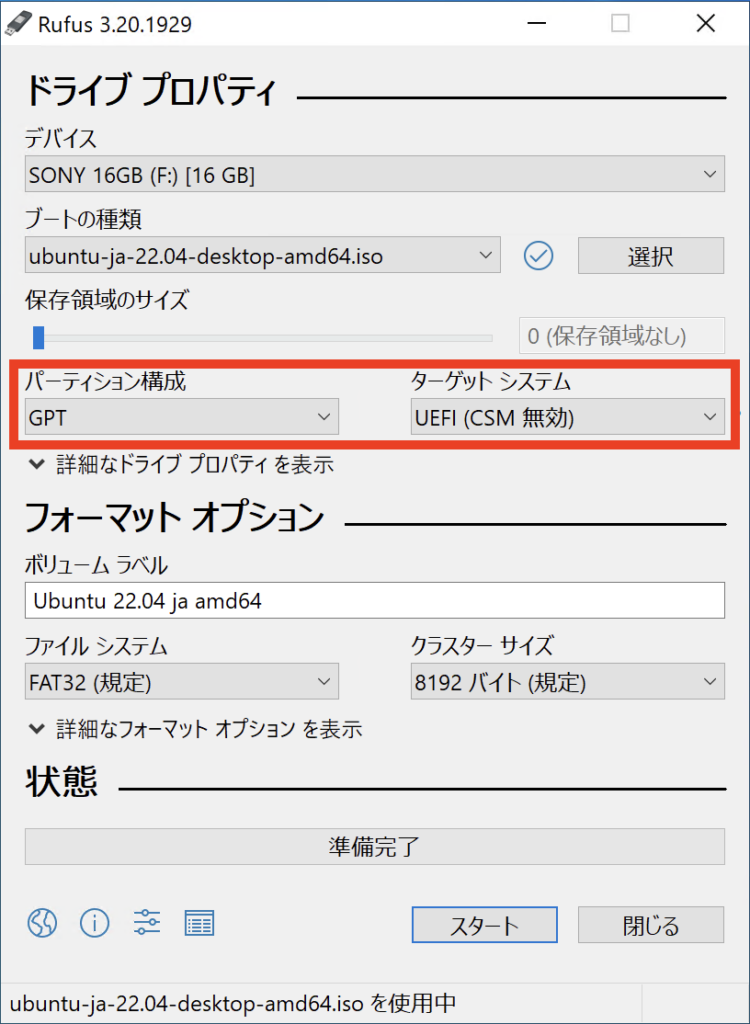
1で確認したモードが『BIOSモード(Legacyモード)』の方はパーティション構成を「MBR」、ターゲットシステムを「BIOSまたはUEFI」に設定します。
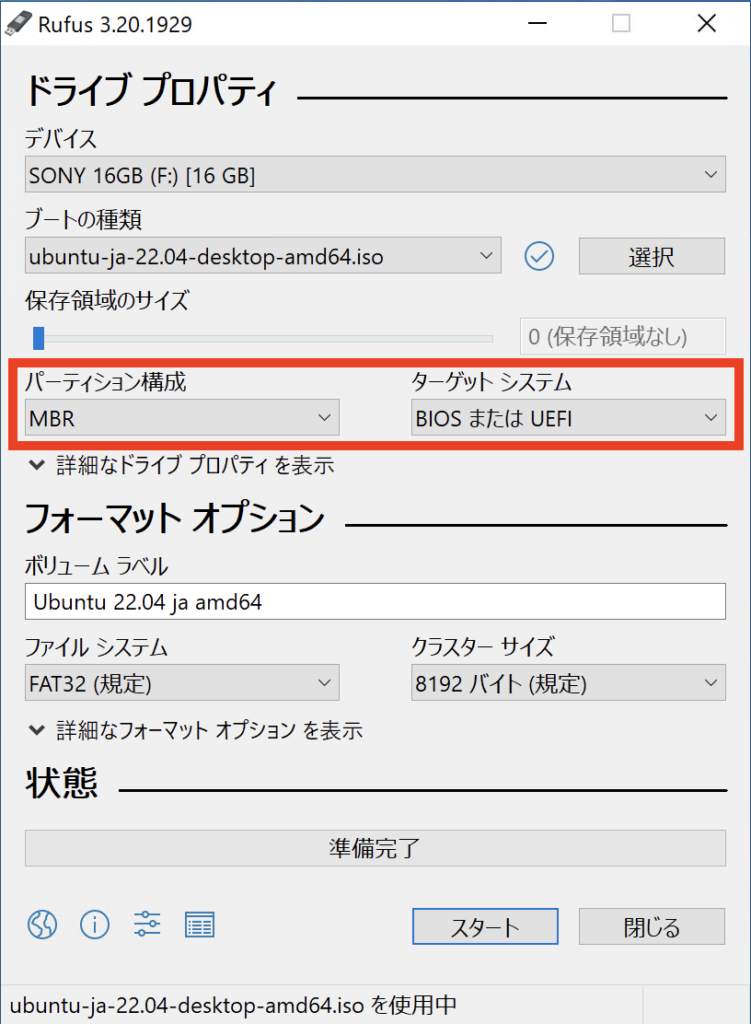
これで準備ができましたので、「スタート」をクリックします。
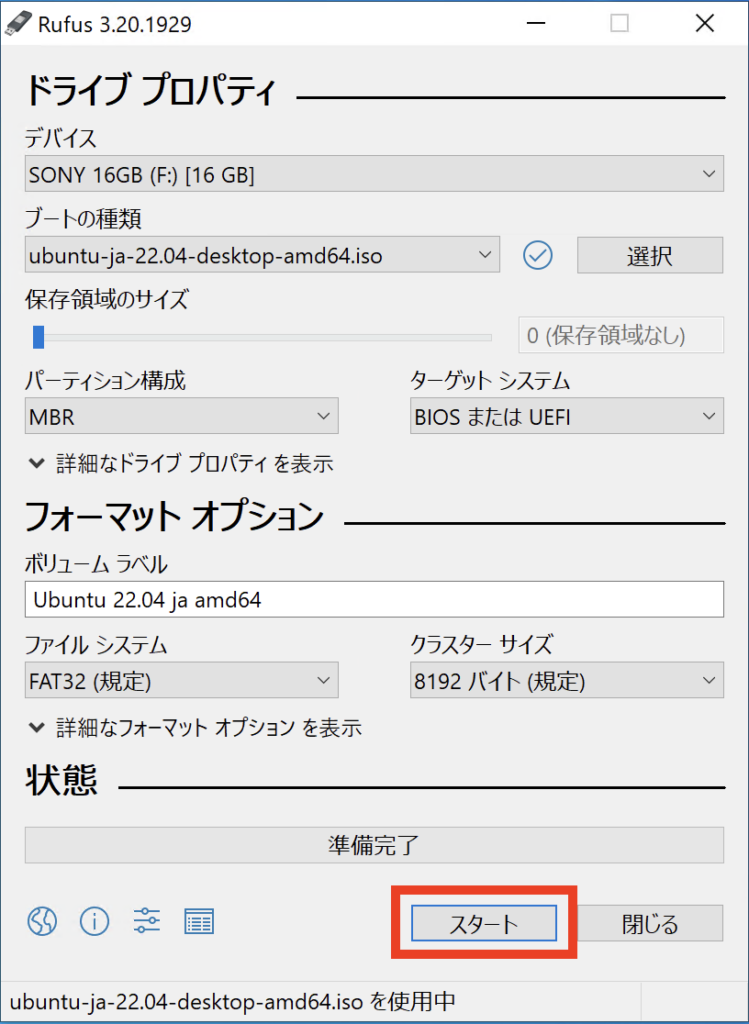
ISOイメージモードで書き込むか、DDイメージモードで書き込むか聞かれるので、「ISOイメージモードで書き込む(推奨)」を選択します。
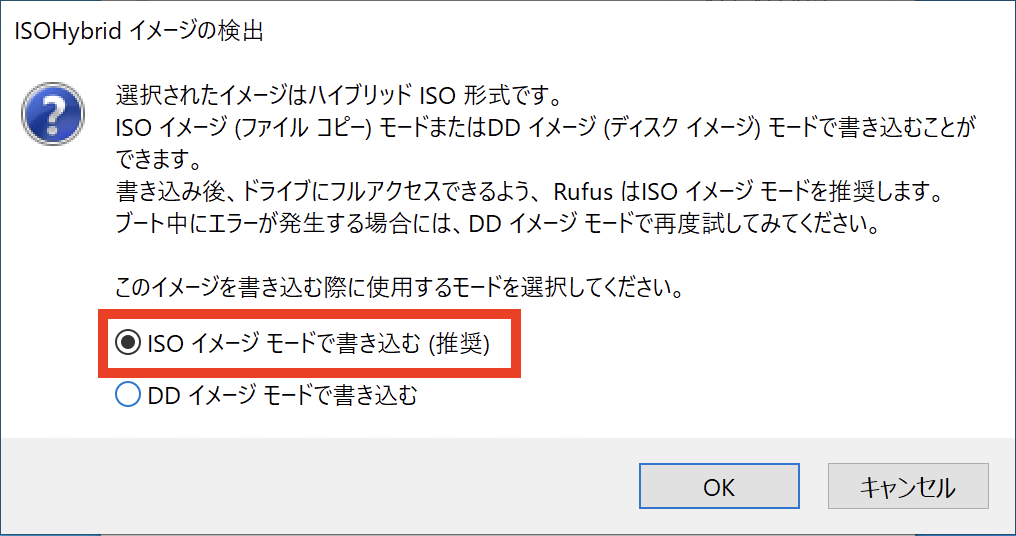
USBメモリのデータが全て消去されるという警告が出てきます。既にUSBメモリの中に入っているデータは全て消えますので、必要でしたら別の場所に移行させておきましょう。問題なければ、「OK」を押します。
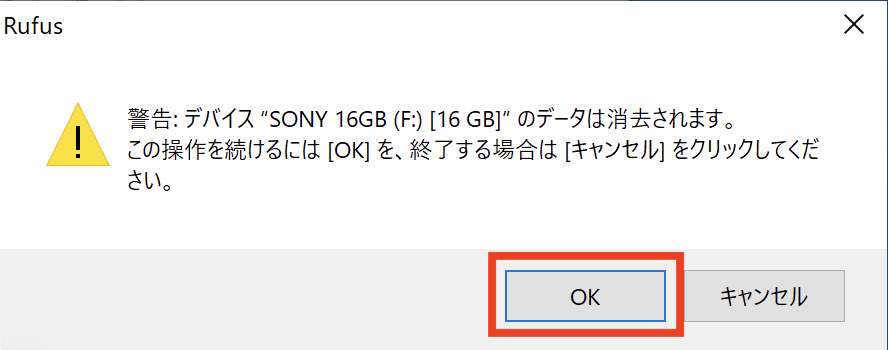
数分でUbuntuがUSBメモリにインストールされます。
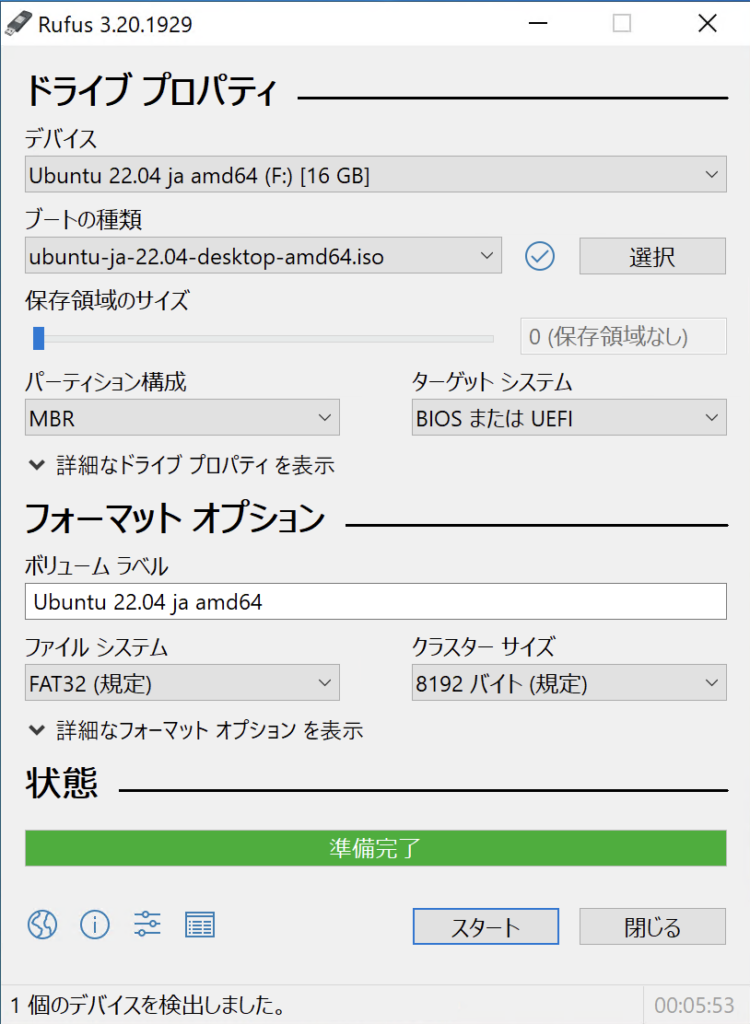
5 Ubuntuを起動する
一旦、Windowsをシャットダウンします。
先ほどUbuntuをインストールしたUSBメモリをUSBポートに挿したままPCの電源を入れ、BIOS設定を開きます。お使いのPCによって開き方が異なるので、今回は具体的に方法を紹介しませんが、電源を入れたらすぐに「F2」か「F12」を押しっぱなしにするとBIOS設定が開くPCが多いです。
それぞれのPCによって画面は異なりますが、USBメモリからUbuntuを起動させたいので、矢印キーでUSBの選択肢を選択してEnterを押します。
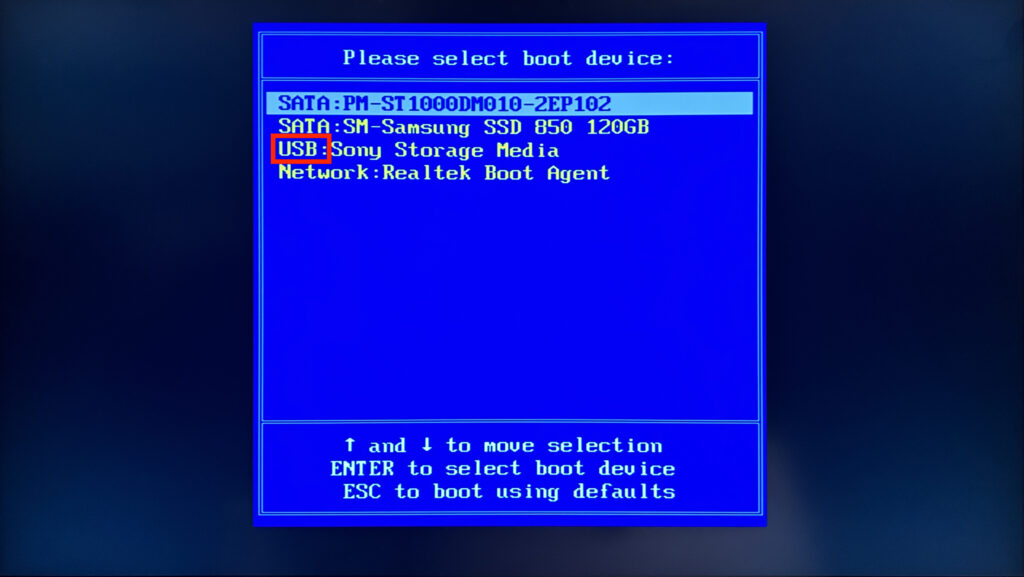
しばらくするとUbuntuが起動します。
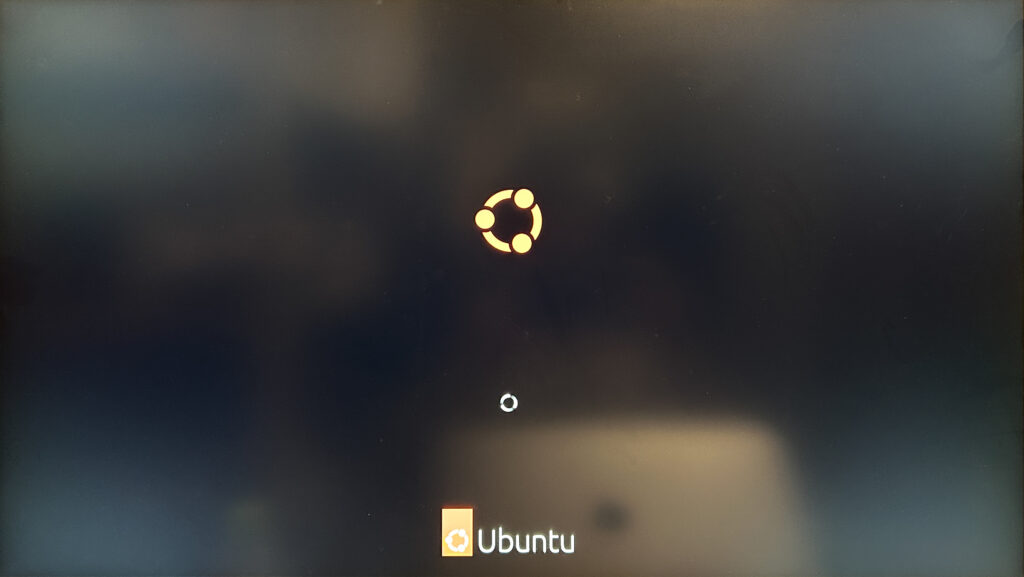
「Ubuntuを試す」と「Ubuntuをインストール」の選択肢が出てくるので、「Ubuntuを試す」をクリックします。
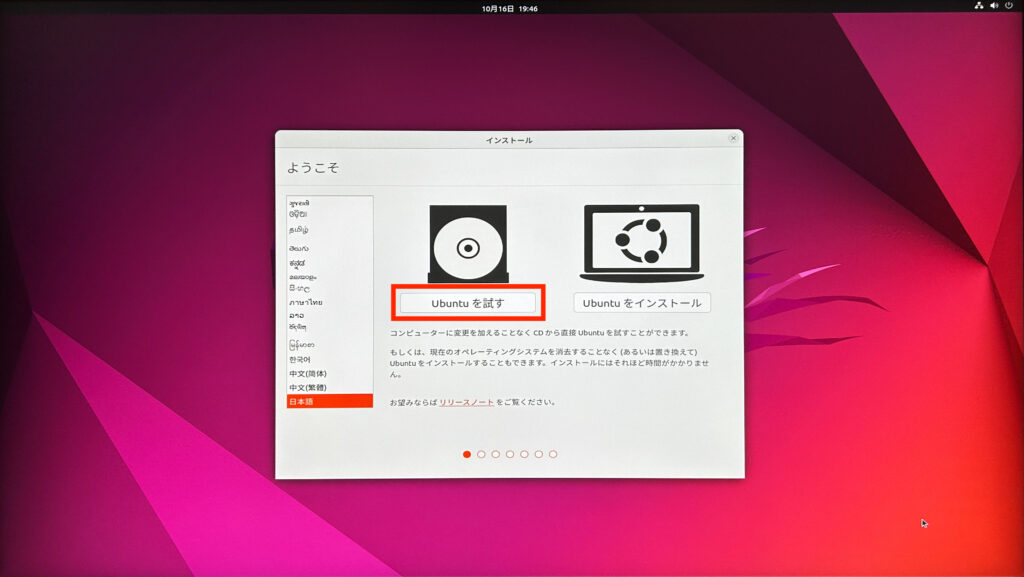
無事Ubuntuが起動しました。
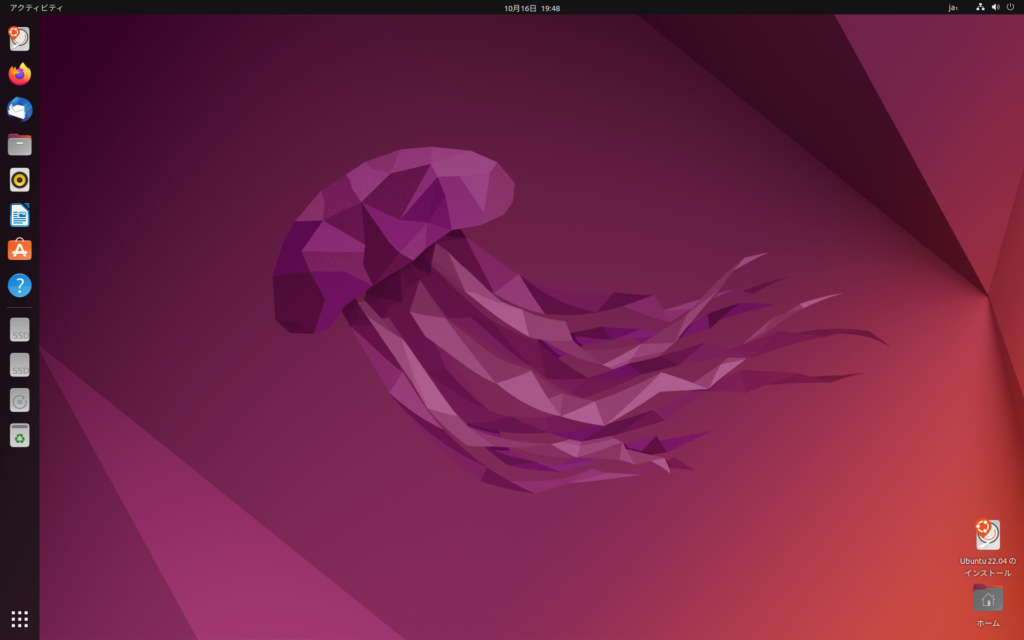
6 XFS形式が読み込むためのアドオンをインストールする
デスクトップ左下の四角が並んでいるボタンをクリックします。
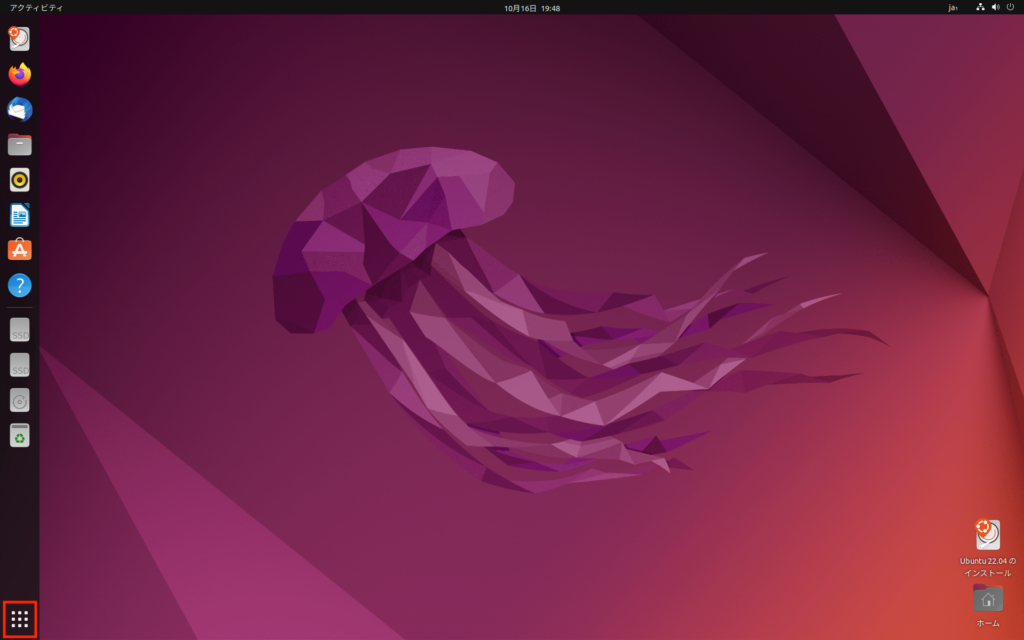
「端末」をクリックします。
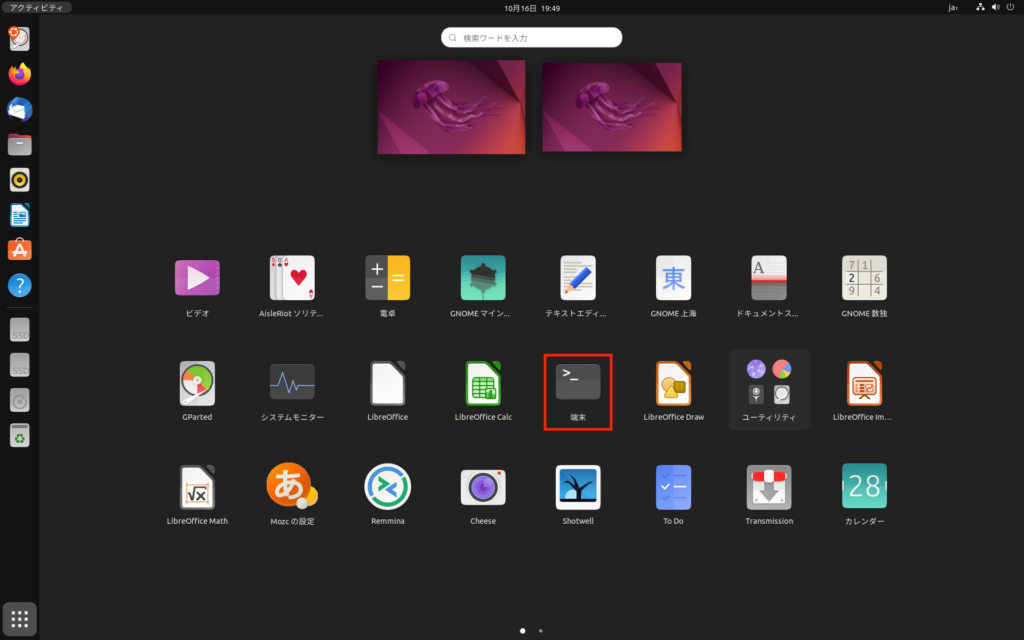
コマンドラインが出てきますので、以下の文字を入力してEnterを押します。
sudo apt-get install mdadm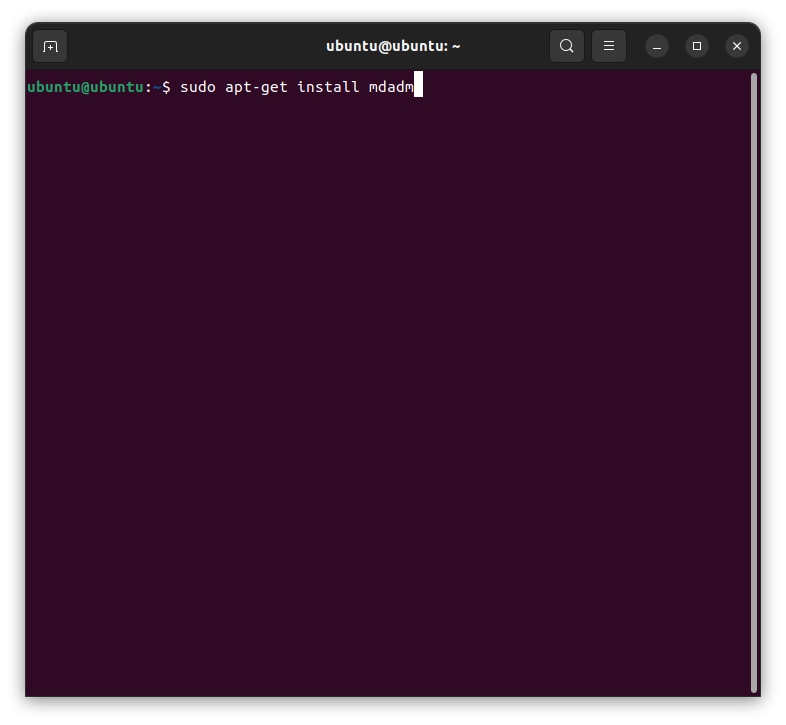
自動的にアドオンがダウンロードされますので、しばらく待ちます。
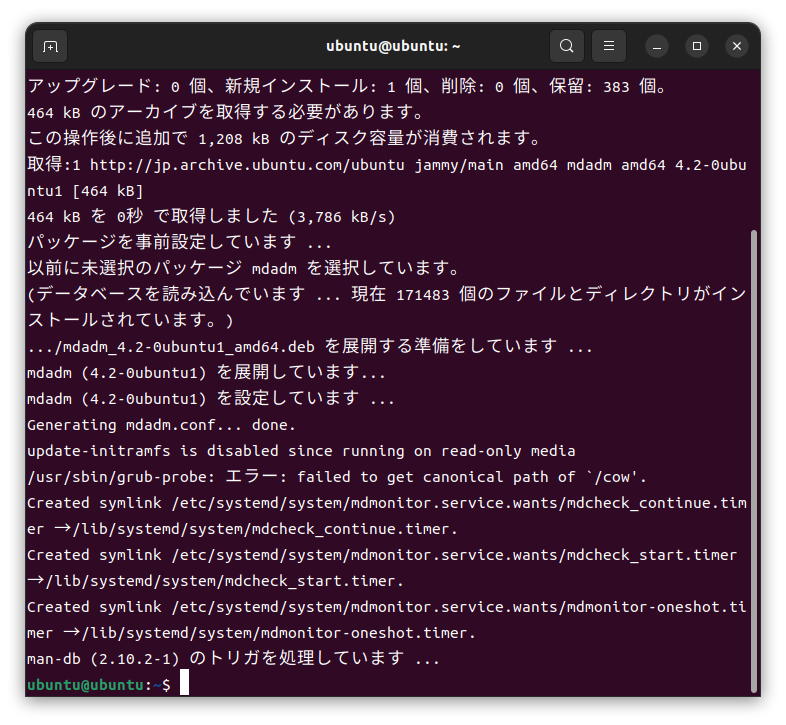
これで準備ができました。XFS形式でフォーマットされたHDDをPCに接続すると、正しくHDDを認識しています。これで別のHDDに全てのデータをコピーすれば、救出完了です。
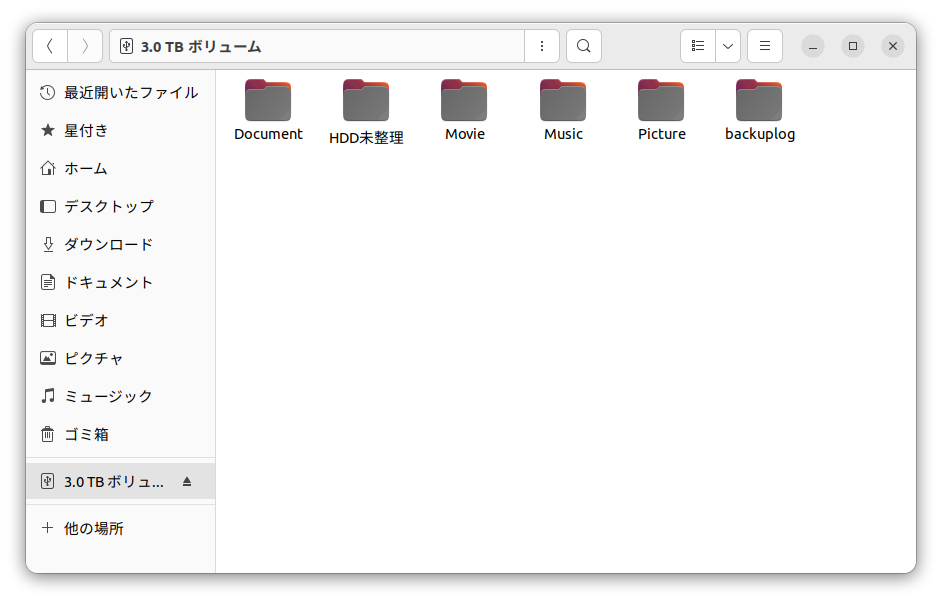
まとめ
今回は壊れたBuffalo LinkStation LS210D0201GのバックアップHDDからデータを救出しました。
XFS形式は通常WindowsもMacも読み込むことができないフォーマット形式なので、Linuxの1種である『Ubuntu』を使ってデータにアクセスする方法を紹介しました。
LinuxやBIOSなどを触ったことがない人にとっては難しく感じるかも知れませんが、記載の手順を辿ればあっさりとバックアップデータを取り出すことができるので、ぜひやってみてはいかがでしょうか。
不明な点などがありましたら、お気軽にコメントください。