Slackを常にオンライン状態にしておく方法(概要版)

お節介なオンライン表示
みなさんはSlackを使っていますか?最近ではコロナ禍で在宅勤務している人も多いので、SlackやTeamsなどチームコミュニケーションツールを使っている会社も多いのではないでしょうか。
Slackにはユーザーがオンライン状態であるかどうかが分かる機能があります。遠隔で働いているときにはその人が机の前にいるのかどうかが分かる便利な機能なのですが、「オンラインではない=仕事をしていない」と思われてしまうのではないかと心配する人も多いのではないかと思います。
この記事ではずっとSlackをオンラインの状態のままにしておく方法を紹介したいと思います。特別なプログラミング知識がなくても簡単にできる方法なので、手順を追ってもらえれば誰でも簡単にできます。
この記事は概要版で手短に実装したい人向けの記事です。詳しい内容やよりカスタマイズがしたい人は以下の記事を御覧ください。
Slackがオフラインになる条件とは?
Slackがオンラインからオフラインに変わる条件としては、スマホのアプリ、PC版アプリ、ブラウザで条件が異なります。ずっとオンライン状態を維持するためにはPCのブラウザでSlackを使用することが条件なので、ブラウザでのSlackがオフラインになる条件を説明します。その他の方法でのオフラインになるタイミングの説明は今回は割愛します。
ブラウザでSlackを開いた時にオフラインになる条件
- Slackを開いているウィンドウ(タブ)で30分以上操作がされなかったとき
- Slackを開いているウィンドウ(タブ)を閉じたとき
- PCがスリープ状態になったとき
ブラウザ版Slackがオフラインになる条件としては上記の3パターンになります。ブラウザ版SlackとPCのアプリケーション版のSlackで大きくことなる点としては、アプリケーション版ではSlackを閉じても30分間はオンライン状態が維持される点が異なります。
必要な環境
- 放置しておいて良いPC(WindowsまたはMac)(常に充電しておく)
- オンライン環境
- Google Chrome
- Selenium IDE(Google Chromeのアドオン)
手順
オンライン状態を維持するための基本的な考え方としては、30分に1回ブラウザを自動的に操作させることで、アクティブ状態を持続させることによってオンラインを維持させます。具体的な方法としては15分おきにSlackの自分専用のチャンネルに文字を入力するという動作を自動的に行うようにさせます。なぜ15分おきかと言うと、厳密に言ったら30分おきに文字を入力でも良いのですが、30分だとあまりにもオフラインになる判定の時間とぴったりすぎるので、もしかしたら一瞬でもオフラインの状態ができてしまうのではないかという懸念があるため15分おきにしています。今回紹介する方法ではSelenium IDEというアドオンを使うので、特別なプログラミング知識が無くても実装することができます。
1. PCがスリープしないように設定する
今回紹介する方法はPCでSlackをずっと起動させておき、オンライン状態を保つことを基本にしているので、Slackを立ち上げているPCがスリープや電源が切れないようにします。
Windowsの場合
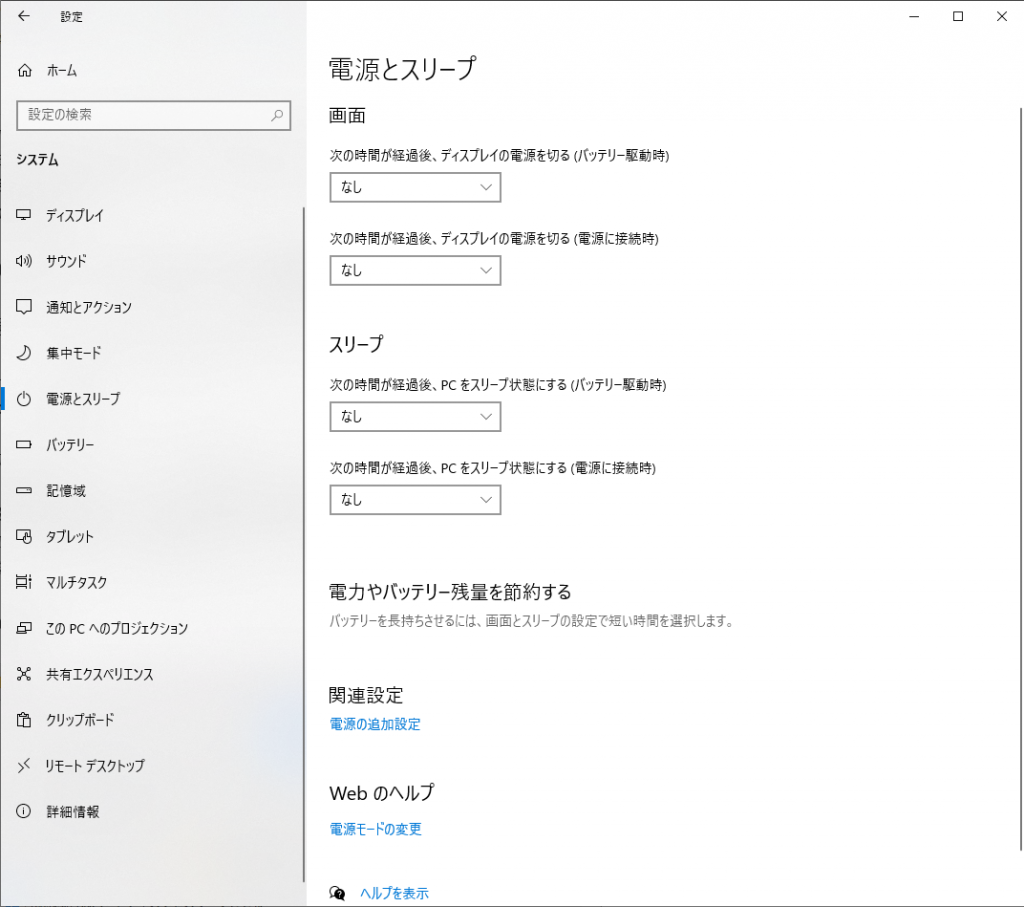
充電切れが起きないように常に充電器に繋げておきます。Windowsの場合、Windowsキーを押して設定>システムの中の「電源とスリープ」でスリープをしないように設定することができます。Windowsキーを押して「電源とスリープの設定」と検索したほうが早いかもしれません。すべての項目を「なし」に設定します。これで充電器に繋がっている間、PCはスリープになることはありません。
Macの場合
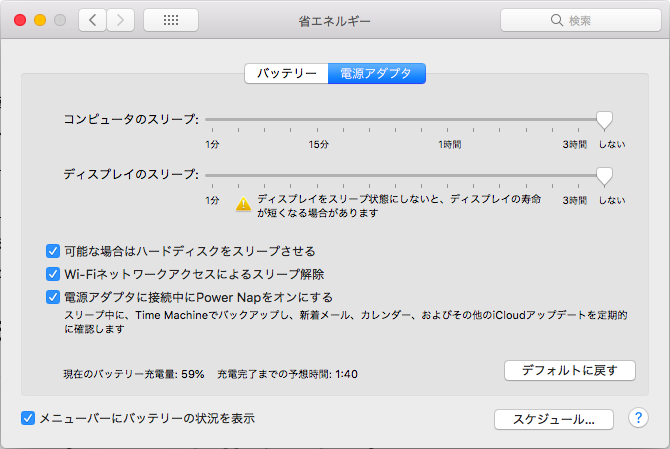
充電切れが起きないように常に充電器に繋げておきます。Macの場合、システム環境設定の中の「省エネルギー」でスリープをしないように設定することができます。充電器に繋げていることを前提にしているので、「電源アダプタ」の項目で「コンピュータのスリープ」、「ディズプレイのスリープ」共に「しない」に設定します。これで充電器に繋がっている間、PCはスリープになることはありません。
2. ブラウザでSlackを開けるようにする
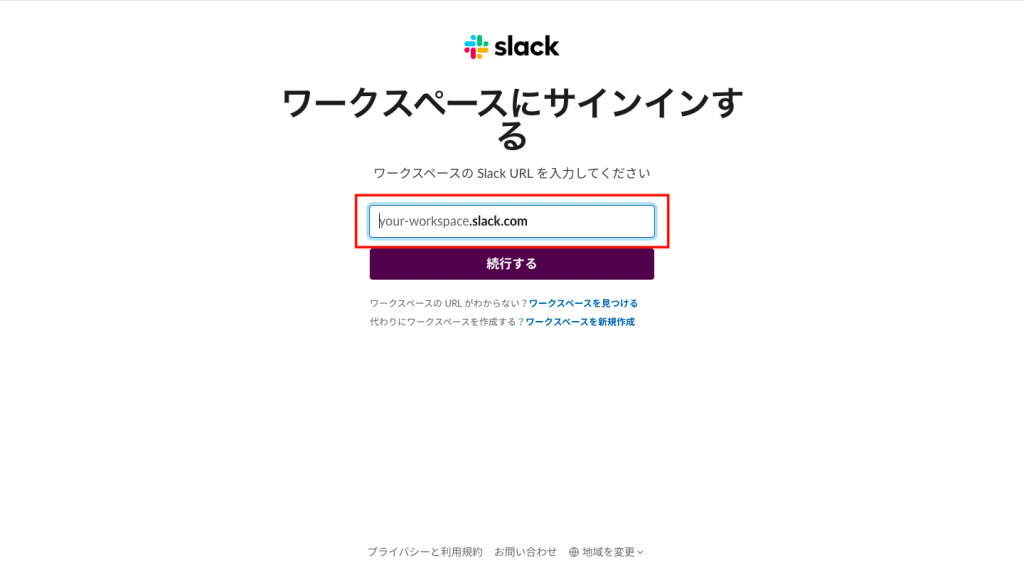
オンライン状態にしておきたいSlackのワークスペースにブラウザでサインインしておきます。テキストボックスにワークスペースのURLを入力します。ワークスペースのURLが分からない場合は登録しているメールアドレスからもワークスペースを探すこともできるので、URLが分からない人は下の「ワークスペースを見つける」をクリックしてください。
ワークスペースにサインインするページ
https://slack.com/workspace-signin
3. ワークスペースに登録しているメールアドレスとパスワードを入力する
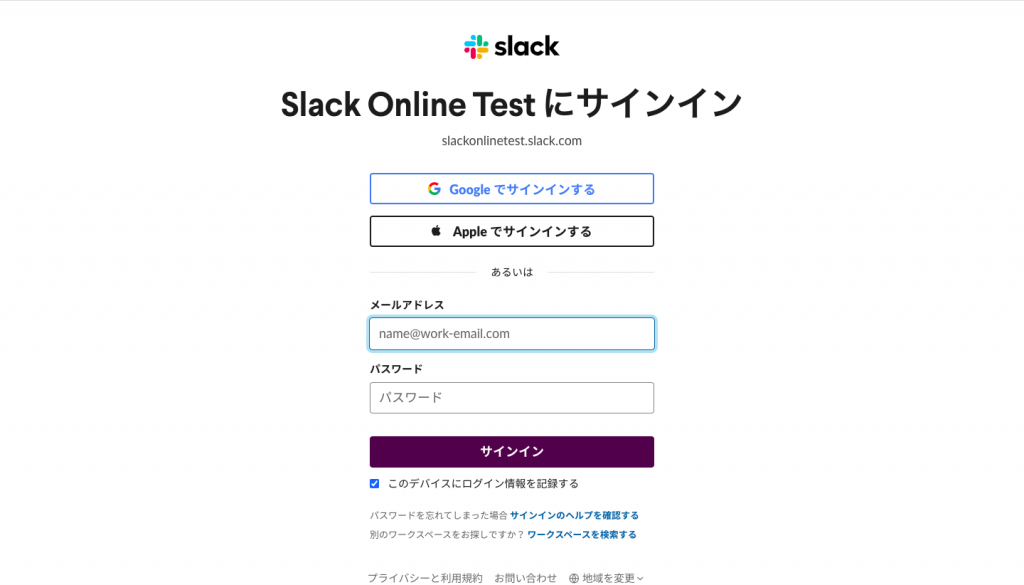
ワークスペースに登録しているメールアドレスとパスワードを入力してサインインします。画像のワークスペースはこの記事用に作ったダミーのワークスペースです。
4. 自分のダイレクトメッセージを開いて、URLをメモする
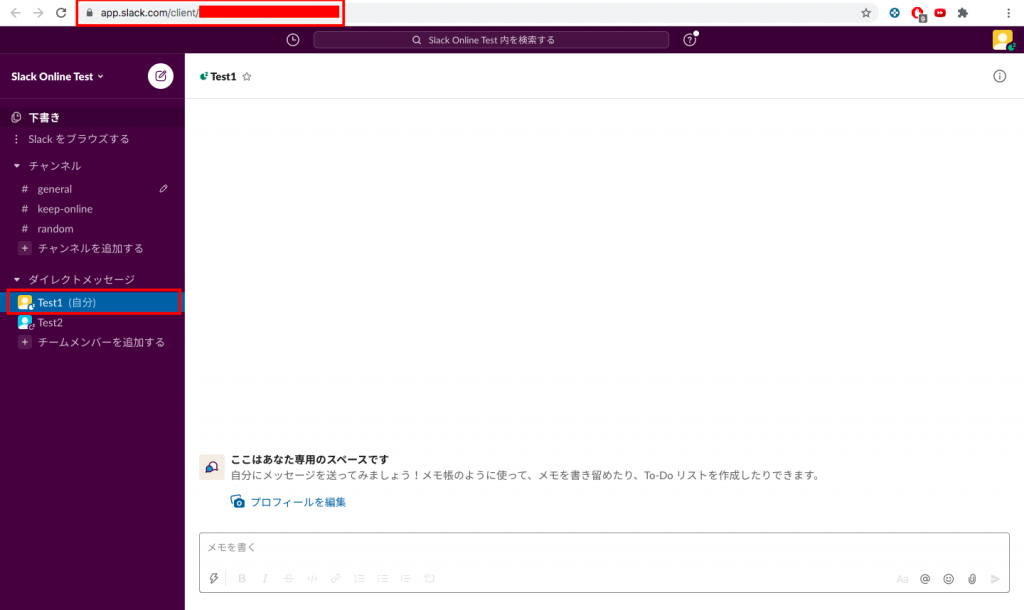
オンライン状態にしたいSlackのワークスペースが開いたら、ダイレクトメッセージの中の自分のチャンネルを開きます。この時のブラウザ上部に表示されるURLをメモします。「client/XXXXXXXXX/XXXXXXXXX」のXの部分がこのワークスペース内の自分専用のダイレクトメッセージのページのURLです。
自分用のダイレクトメッセージの正しい使い方としては、メモを書いたり、TODOリストを書いたりすることができる機能です。Slackの仕様として入力中に「誰だれが入力中」と表示されますが、自分のワークスペースに入力中であることを他人に知られることはありません。基本的に自分のワークスペース内の内容を他人には見られることはないので、このページを利用します。
5. Google Chromeをインストールする
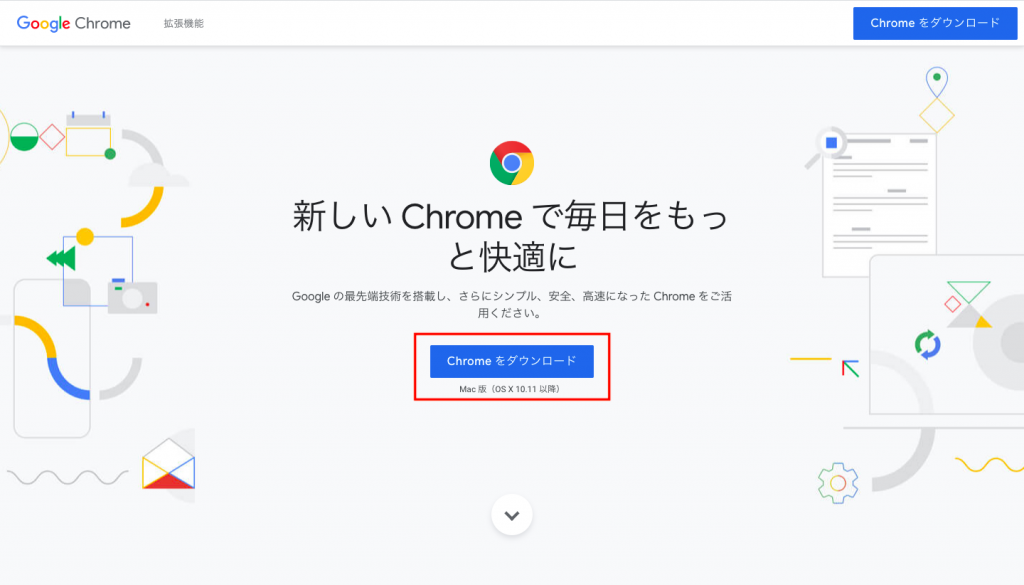
Selenium IDEというGoogle Chromeのアドオンを使用するので、Google Chromeを使用する必要があります。Google Chromeを使用していない人は以下のページからGoogle Chromeをダウンロードしてインストールしてください。
Google Chromeのダウンロードリンク
https://www.google.com/intl/ja_jp/chrome/
既にGoogle Chromeのブラウザを使っている人はこの手順を飛ばしてください。
6. Selenium IDEをインスールする
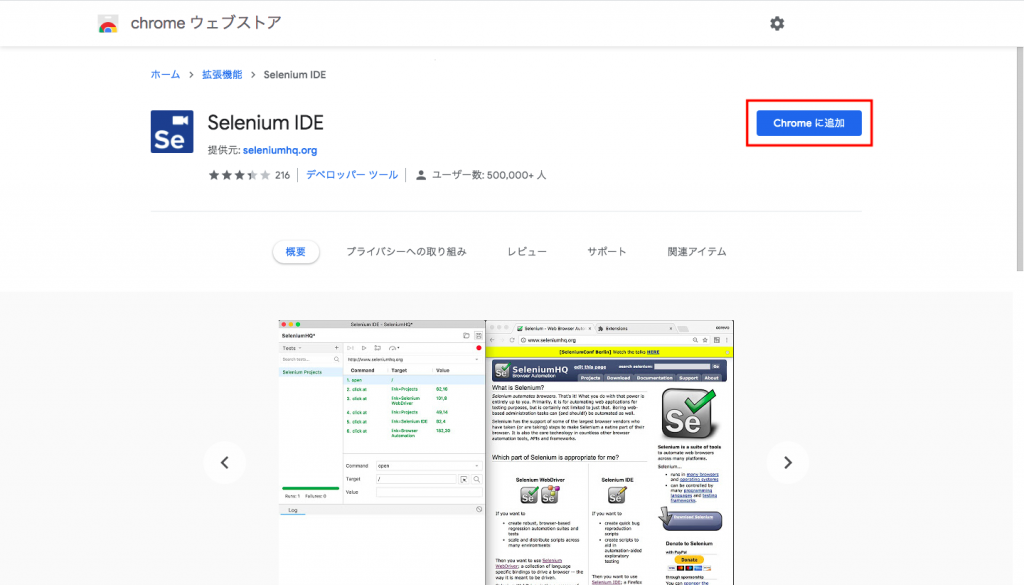
Selenium IDEはGoogle Chromeの拡張機能(アドオン)で、ブラウザ操作を自動化してくれるツールです。「Chromeに追加」をクリックしてインストールします。
Selenium IDEのダウンロードリンク
https://chrome.google.com/webstore/detail/selenium-ide/mooikfkahbdckldjjndioackbalphokd?hl=ja
7. Selenium IDEで使う設定をダウンロードする
Slackが常にオンライン状態になるように設定したデータをダウンロードします。このデータはあらかじめ僕の方で設定したデータです。もちろんウイルスや悪意のあるデータではありません。
https://puilog.net/wp-content/uploads/2021/04/Slack-Online設定データ.zip
この設定の作り方や中身の解説は以下の詳細版のページを御覧ください。
8. Selenium IDEを開く
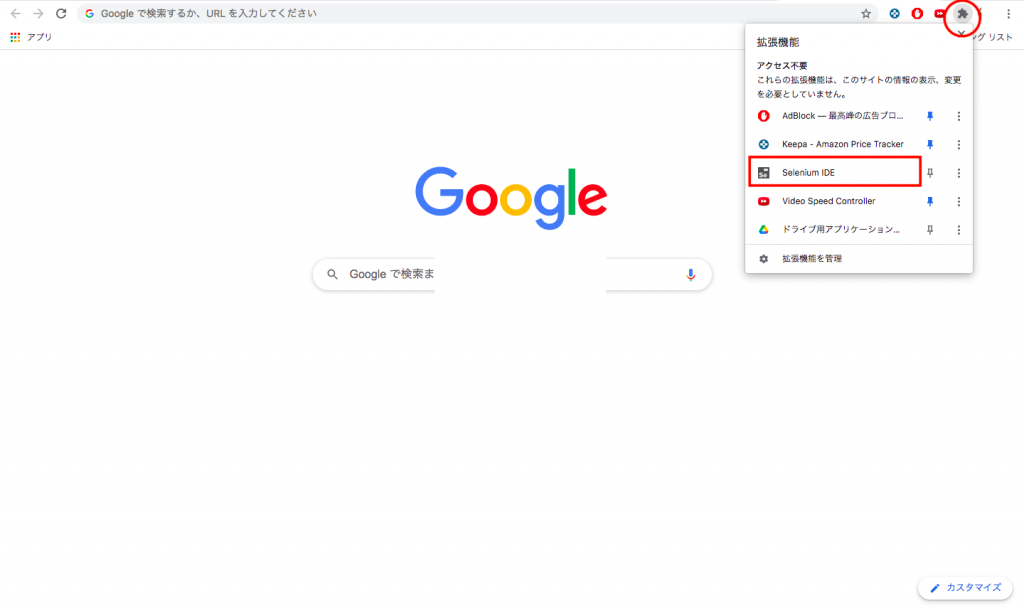
Selenium IDEをインストールした後は、Google Chromeのツールバーの右上のパズルマークをクリックします。そうするとGoogle Chromeにインストールしている拡張機能の一覧が出てくるので、「Selenium IDE」をクリックして開きます。今後、Selenium IDEを開くときにも同様にここから開きます。また、隣のピンをオンにするとツールバーに常にSelenium IDEが表示された状態になるので、便利になります。
9. 「Open an existing project」を押す
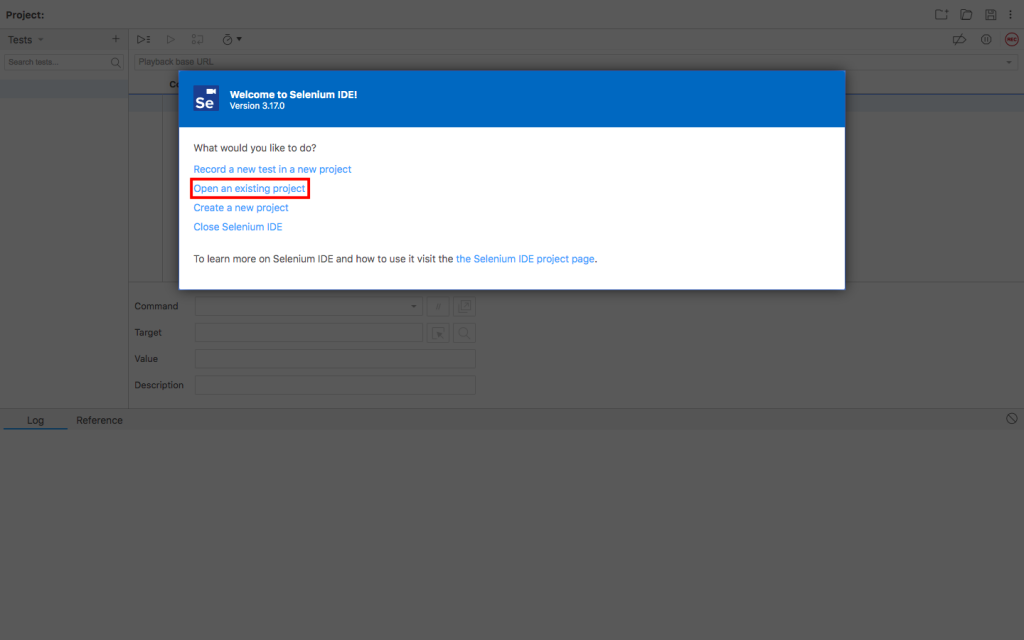
Selenium IDEが開いたら先ほどダウンロードした設定データを開くので、「Open an existing project」をクリックします。
10. ダウンロードした設定データを開く
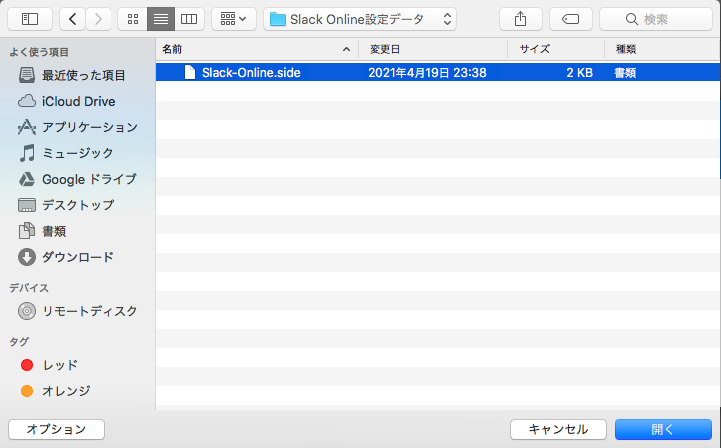
MacだとFinderが開くので、7でダウンロードしたファイルの中にある「Slack-Online.side」を開きます。
11. 自分のダイレクトメッセージのページのURLを入力する
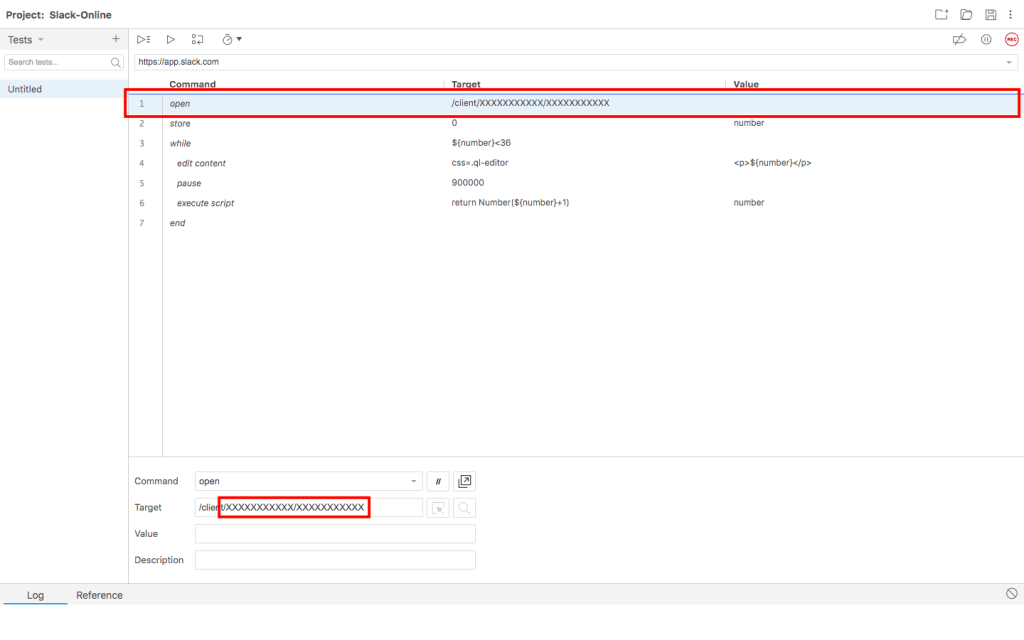
1行目を選択します。次に下の「Target」の項目にある「/client/XXXXXXXXXXX/XXXXXXXXXXX」の「X」を4でメモしたURLに書き換えます。
この設定データは9時間オンライン状態を維持する設定になっています。時間を変えたいなどの場合は詳細版をご覧ください。
12. プログラムを実行する
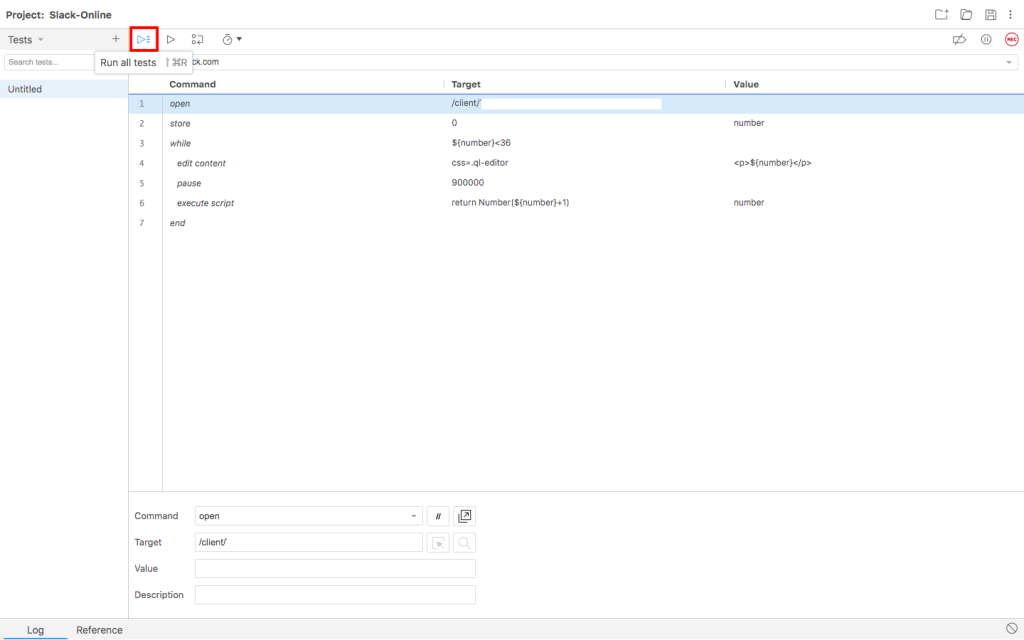
これで下準備はできました。次はいよいよプログラムを実行します。左上の「All run test」の矢印を押します。
13. ブラウザでSlackが開く
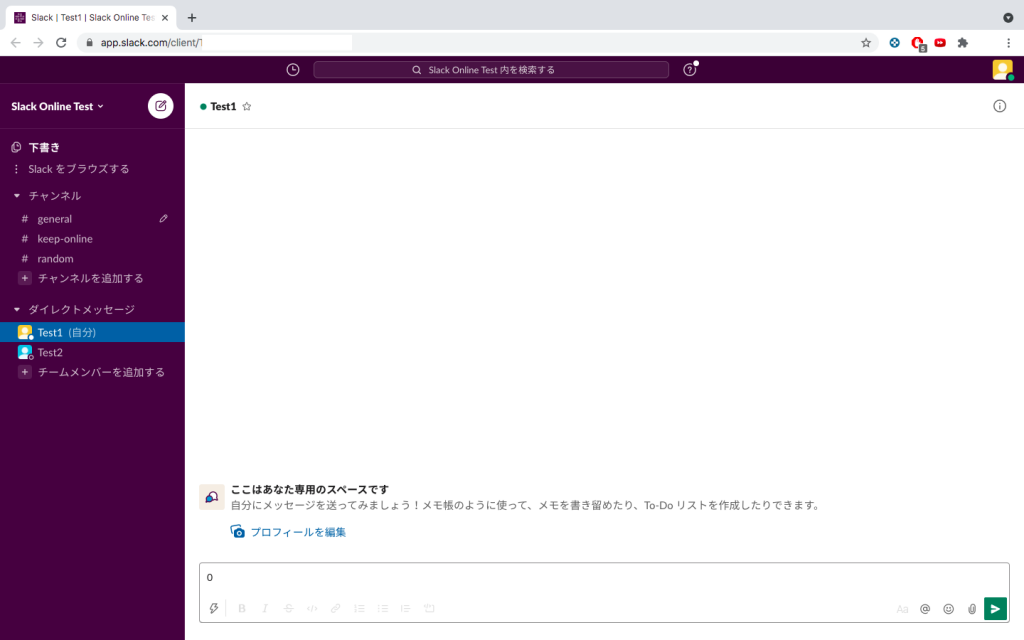
矢印を押すと新規でブラウザが開き、オンライン状態にしたいワークスペースの自分のダイレクトメッセージが開きます。開いた直後に自動的に「0」が入力されます。ずっとこのページのまま放置しておくだけでオンライン状態が保たれます。15分おきに数字が1ずつ足されていたら成功です。今回のプログラムでは数字が35まで表示されます。
まとめ
今回はSlackを自動でオンライン状態を維持する方法を紹介しました。
この方法はただSlackに一定時間おきに書きこむという活動をさせることによってオンライン状態を維持させる実にシンプルでクリーンな方法です。
この記事では中身が詳しくわからなくとも9時間オンライン状態を維持する方法を紹介しました。オンライン状態を維持する時間を変えたいやもっと深く理解したい場合は以下の詳細版をご覧になって頂ければ少しは理解できると思います。
わからないことなどがありましたら、お気軽にコメントください。
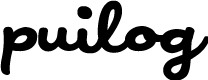






初めまして。
こちら参考に試してみたのですが、
4行目にて、
Trying to find css=.ql-editor… Failed:
となってしまいます。
何か原因がお分かりになればご教示いただければ幸いです!
コメントありがとうございます。
Trying to find css=.ql-editor… Failed: はSelenium IDEの画面上に出てきますか?
以下の項目を確認してもらってもよろしいでしょうか。
・ブラウザはSlackのワークスペースにログインした状態のままでしょうか?(URLに飛んだらログインをしなくてもページを見れる状態)
・実行を押したあと自分のDMの画面が開かれますか?
自己解決しました・・・!大変お騒がせしました。
原因をお伝えしておくと、ブラウザと共にデスクトップアプリも同時に立ち上げていたことのようで、アプリを落として試したところうまく動いてくれました。
良記事ありがとうございました。
良かったです!ぜひ、使ってみてください。
記事を拝見しました。
貴重な情報をくださり、ありがとうございます。
オフラインになるまでの時間ですが、他のサイトでは10分と記載されていましたが、どちらが正しいのでしょうか。
コメントありがとうございます。私も他サイト確認しましたが、どうやら30分から10分に変更になっているようです。